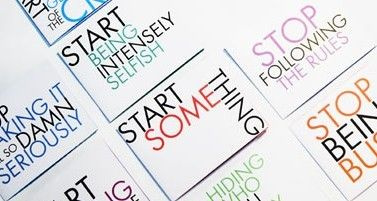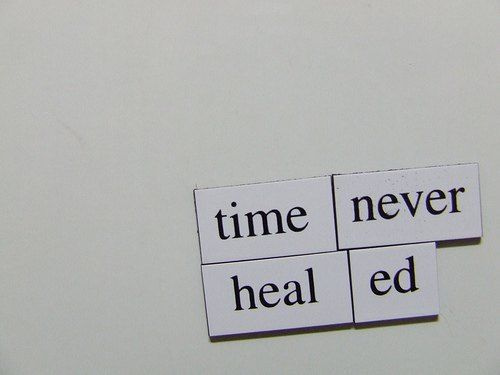20 „Excel“ gudrybių, kurios gali paversti bet kurį „Excel“ ekspertu

„Microsoft“ sukūrus „Excel“ iki 2010 m. Versijos, ji pasiūlė daugiau staigmenų nei bet kada. Norėdami išspręsti daugybę didelių duomenų, negalite ignoruoti svarbaus „Excel“ vaidmens kasdieniniame darbe. Tačiau tiek pradedantiesiems, tiek patyrusiems vartotojams vis dar yra daugybė naudingų patarimų ir gudrybių, kurių neišvengiamai nepaisoma. Čia yra 20 naudingų „Excel“ skaičiuoklių paslapčių, kurių galbūt nežinote. Atkreipkite dėmesį, kad visos šios funkcijos yra pagrįstos „Microsoft Excel 2010“.
1. Vienu paspaudimu pasirinkite viską
Galbūt žinote, kaip pasirinkti viską naudojant „Ctrl + A“ spartųjį klavišą, tačiau tik nedaugelis žino, kad tik vienu kampinio mygtuko paspaudimu, kaip parodyta toliau pateiktoje ekrano kopijoje, visi duomenys bus pasirinkti per kelias sekundes.

2. Atidarykite „Excel Files“ urmu
Užuot atidarę failus po vieną, kai turite kelis failus, kuriuos turite tvarkyti, yra patogus būdas juos visus atidaryti vienu paspaudimu. Pasirinkite failus, kuriuos norite atidaryti, tada paspauskite klaviatūros klavišą Enter, visi failai bus atidaryti vienu metu.

3. Perkelkite skirtingus „Excel“ failus
Kai atidarote skirtingas skaičiuokles, tai tikrai erzina perėjimas tarp skirtingų failų, nes kartais darbas ne prie netinkamo lapo gali sugadinti visą projektą. Naudodami „Ctrl“ + „Tab“ galite laisvai persijungti tarp skirtingų failų. Ši funkcija taip pat taikoma kitiems failams, pvz., Skirtingiems „Firefox“ skirtukams „Windows“, kai atidaromi naudojant „Windows 7“.

4. Sukurkite naują nuorodų meniu
Paprastai viršutiniame meniu yra trys spartieji klavišai: Išsaugoti, Atšaukti rašymą ir Pakartoti rašymą. Tačiau, jei norite naudoti daugiau sparčiųjų klavišų, pvz., Kopijuoti ir Iškirpti, galite juos nustatyti taip:
Failas-> Parinktys-> Greitosios prieigos įrankių juosta, kairiajame stulpelyje dešinėje pridėkite Iškirpti ir Kopijuoti, išsaugokite. Viršutiniame meniu pamatysite dar du sparčiuosius klavišus.Reklama

5. Prie langelio pridėkite įstrižinę liniją
Pavyzdžiui, kuriant klasės draugų adresų sąrašą, jums gali prireikti įstrižainės nuorodos pirmame langelyje, kad būtų galima atskirti skirtingus eilučių ir stulpelių atributus. Kaip tai padaryti? Visi žino, kad Pagrindinis-> Šriftas-> Kraštinės gali pakeisti skirtingas langelio kraštines ir netgi pridėti skirtingų spalvų. Tačiau spustelėję „Daugiau sienų“ gausite daugiau staigmenų, pavyzdžiui, įstrižainės linijos. Spustelėkite jį ir išsaugokite - dabar galite tai padaryti iškart.

6. Pridėkite daugiau nei vieną naują eilutę ar stulpelį
Galbūt žinote, kaip pridėti vieną naują eilutę ar stulpelį, bet tai tikrai sugaišta daug laiko, jei reikia įterpti daugiau nei vieną iš jų pakartojant šį veiksmą X kartų. Geriausias būdas yra vilkti ir pasirinkti X eilutes ar stulpelius (X yra du ar daugiau), jei norite pridėti X eilučių ar stulpelių viršuje arba kairėje. Dešiniuoju pelės mygtuku spustelėkite paryškintas eilutes ar stulpelius ir išskleidžiamajame meniu pasirinkite Įterpti. Naujos eilutės bus įterptos virš jūsų pasirinkto stulpelio eilutės arba kairėje.

7. Greitai perkelkite ir kopijuokite duomenis ląstelėse
Jei norite perkelti vieną duomenų stulpelį į skaičiuoklę, greitas būdas yra jį pasirinkti ir perkelti rodyklę į kraštinę, kai ji pasisuks į sukryžiuotą rodyklės piktogramą, vilkite, jei norite laisvai perkelti stulpelį. Ką daryti, jei norite nukopijuoti duomenis? Prieš vilkdami galite paspausti „Ctrl“ mygtuką; naujas stulpelis nukopijuos visus pasirinktus duomenis.

8. Greitai ištrinkite tuščias ląsteles
Kai kurie numatytieji duomenys bus tušti dėl įvairių priežasčių. Jei jums reikia juos ištrinti, kad būtų išlaikytas tikslumas, ypač apskaičiuojant vidutinę vertę, greitas būdas yra filtruoti visas tuščias langelius ir ištrinti juos vienu paspaudimu. Pasirinkite stulpelį, kurį norite filtruoti, eikite į Duomenys-> Filtras, kai rodomas žemyn nukreiptas mygtukas, anuliuokite Pasirinkti viską ir tada pasiimkite paskutinę parinktį Tuščios. Iš karto bus rodomos visos tuščios langelės. Grįžkite į pagrindinį puslapį ir spustelėkite Ištrinti tiesiai, visi jie bus pašalinti.
Reklama

9. Neaiški paieška naudojant „Wild Card“
Galbūt žinote, kaip suaktyvinti greitą paiešką naudojant sparčiuosius klavišus „Ctrl + F“, tačiau yra dvi pagrindinės pakaitos kortelės - klaustukas ir žvaigždutė - naudojamos „Excel“ skaičiuoklėse, kad suaktyvintumėte neaiškią paiešką. Tai naudojama, kai nesate tikri dėl tikslinio rezultato. Klausiamasis ženklas reiškia vieną simbolį, o žvaigždutė - vieną ar daugiau simbolių. Ką daryti, jei jums reikia ieškoti klaustuko ir žvaigždutės kaip tikslinio rezultato? Nepamirškite priešais pridėti „Wave Line“.

10. Generuokite unikalią vertę stulpelyje
Jūs žinote pagrindinę filtro funkciją, tačiau mažai žmonių naudoja išplėstinį filtrą, kuris bus pakartotinai taikomas, kai jums reikės filtruoti unikalią vertę iš stulpelio duomenų. Spustelėkite norėdami pasirinkti stulpelį ir eikite į Duomenys-> Išplėstiniai. Bus parodytas iššokantis langas. Kaip rodo ekrano kopija, spustelėkite Kopijuoti į kitą vietą, kuri turėtų atitikti antrą raudoną stačiakampio sritį. Tada nurodykite tikslinę vietą įvesdami vertę arba spustelėdami srities pasirinkimo mygtuką. Šiame pavyzdyje unikalų amžių galima sugeneruoti iš C stulpelio ir parodyti E stulpelyje. Nepamirškite pasirinkti Tik unikalūs įrašai, tada spustelėkite Gerai. E stulpelyje rodoma unikali vertė gali būti originalių C kontrastas, todėl rekomenduojama kopijuoti į kitą vietą.

11. Įvesties apribojimas naudojant duomenų tikrinimo funkciją
Norint išlaikyti duomenų pagrįstumą, kartais reikia apriboti įvesties vertę ir pasiūlyti keletą patarimų, kaip atlikti tolesnius veiksmus. Pavyzdžiui, amžius šiame lape turėtų būti sveikas skaičius, o visi šioje apklausoje dalyvaujantys žmonės turėtų būti nuo 18 iki 60 metų. Norėdami įsitikinti, kad duomenys, neįtraukti į šio amžiaus diapazoną, nėra įvedami, eikite į Duomenys-> Duomenų patvirtinimas-> Nustatymas, įveskite sąlygas ir perjunkite į Įvesties pranešimą, kad pateiktų raginimus, pvz., Įveskite savo amžių sveiku skaičiumi, kuris turėtų svyruoti Nuo 18 iki 60. Vartotojai gaus šią eilutę pakabindami žymeklį šioje srityje ir gaus įspėjamąjį pranešimą, jei įvestas informacija yra nekvalifikuota.

12. Greita navigacija naudojant „Ctrl“ + rodyklių mygtuką
Spustelėję „Ctrl“ + bet kurį klaviatūros rodyklės mygtuką, galite pereiti prie lapo krašto skirtingomis kryptimis. Jei norite pereiti prie apatinės duomenų eilutės, tiesiog pabandykite spustelėti „Ctrl“ + žemyn esantį mygtuką.

13. Perkelkite duomenis iš eilutės į stulpelį
Šią funkciją naudosite, jei norite perkelti duomenis, kad vaizdas būtų geresnis; tačiau visų duomenų perrašymas būtų paskutinis dalykas, kurį turėtumėte padaryti, jei žinote, kaip naudoti funkciją „Perkelti“ įklijuojant. Taip: nukopijuokite sritį, kurią norite perkelti, perkelkite žymeklį į kitą tuščią vietą. Eikite į Pagrindinis-> Įklijuoti-> Perkelti, atminkite, kad ši funkcija nebus aktyvuota, kol pirmiausia nenukopijuosite duomenų.Reklama

14. Kruopščiai slėpti duomenis
Beveik visi vartotojai žino, kaip paslėpti duomenis dešiniuoju pelės klavišu, kad pasirinktumėte funkciją Slėpti, tačiau tai galima lengvai pastebėti, jei yra tik šiek tiek duomenų. Geriausias ir paprasčiausias būdas kruopščiai paslėpti duomenis yra „Format Cells“ funkcija. Pasirinkite sritį ir eikite į Pagrindinis-> Šriftas-> Atidaryti formato langelius-> Skaičių skirtukas-> Pasirinktiniai-> Tipas ;;; -> Spustelėkite Gerai, tada visos srities vertės bus nematomos ir jas bus galima rasti tik peržiūros srityje šalia mygtuko Funkcija.

15. Kurkite tekstą su &
Sudėtingos formuluotės nereikia, jei tik mokate naudoti &. Šiuo simboliu galite laisvai kurti bet kokį tekstą. Žemiau turiu keturis stulpelius su skirtingais tekstais, bet ką daryti, jei noriu juos sukomponuoti į vieną vertę vienoje langelyje? Pirmiausia suraskite langelį, kuris turi parodyti sukurtą rezultatą, naudokite formuluotę su &, kaip parodyta žemiau esančiame paveikslėlyje. Spustelėkite Enter: visi A2, B2, C2 ir D2 tekstai bus sudaryti kartu ir taps LizaUSA25 @ F2.

16. Teksto atvejo transformavimas
Su visais čia pasidalintais triukais stengiausi iš visų jėgų išvengti sudėtingos formuluotės. Tačiau vis dar yra keletas paprastų ir lengvai naudojamų formuluočių, kurios jums gali būti parodytos, pvz., AUKŠTESNIS, ŽEMESNIS ir PATIKIMAS, kurios gali transformuoti tekstus įvairiais tikslais. DIDŽIOSIOS raidės rašys didžiąsias raides, LOWER gali pakeisti tekstą į visas mažąsias raides, o „PROPER“ rašys didžiąja raide tik pirmąjį žodžio simbolį.

17. Įvesties vertės, prasidedančios 0
Kai įvesties vertė prasideda nuliu, „Excel“ pagal numatytuosius nustatymus ištrins nulį. Užuot iš naujo nustatęs langelių formatą, šią problemą galima lengvai išspręsti pridėjus vieną kabutę prieš pirmąjį nulį, kaip parodyta.
Reklama

18. Paspartinkite sudėtingų terminų įvedimą naudodami automatinį taisymą
Jei jums reikia pakartoti tą pačią reikšmę ir ją įvesti yra sudėtinga, geriausias būdas yra naudoti automatinio taisymo funkciją, kuri pakeis jūsų tekstą teisingu tekstu. Paimkime mano vardą, pavyzdžiui, Lizą Brown, kurią galima pakeisti LZ. Todėl kiekvieną kartą, kai įvedu LZ, jis gali automatiškai taisyti Lizą Brown. Eikite į Failas-> Parinktys-> Patikrinimas-> Automatinio taisymo parinktys ir įveskite tekstą raudonu stačiakampiu plotu, kaip nurodyta toliau.

19. Vienas paspaudimas, norint gauti daugiau būsenos
Daugelis vartotojų žino, kaip patikrinti duomenų būseną „Excel“ lapo apačioje, pvz., Vidutinė ir Sumos vertė. Tačiau ar žinote, kad galite perkelti žymeklį į apatinį skirtuką ir dešiniuoju pelės mygtuku spustelėkite, kad gautumėte daugiau būsenos, kaip parodyta žemiau?

20. Pervardykite lapą naudodami dvigubą paspaudimą
Yra keli būdai, kaip pervardyti lapus, ir dauguma vartotojų dešiniuoju pelės mygtuku spustelėdami pasirinks Pervardyti, o tai iš tikrųjų sugaišta daug laiko. Geriausias būdas yra tiesiog spustelėti du kartus, tada galite jį tiesiogiai pervadinti.

Norite toliau tobulinti savo „Excel“ įgūdžius? Nepraleiskite šio straipsnio:
Puikūs „Excel“ spartieji klavišai, kuriuos žino nedaugelis žmonių