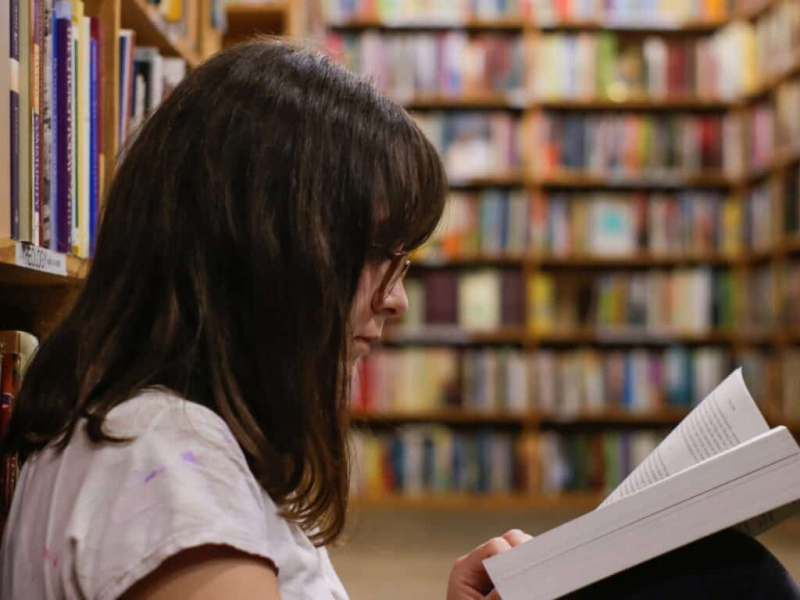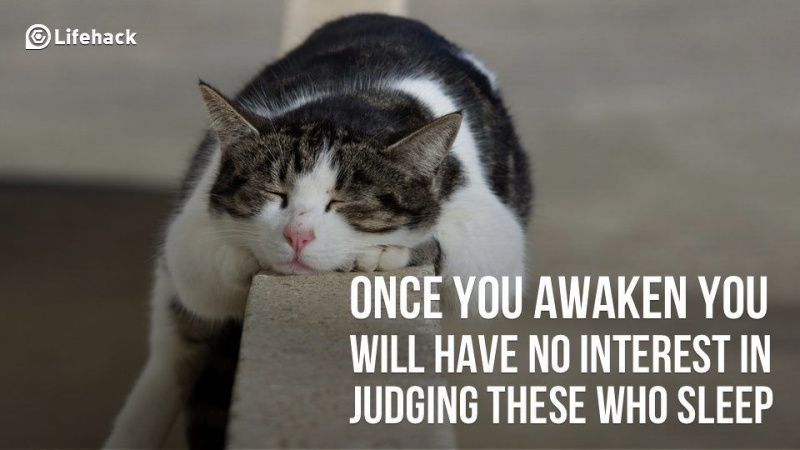10 geriausių „Mac OS X“ patarimų

Kada nors stebėjai ką nors tikrai moka naudotis „Mac“ ir OS X? Kartais atrodo tiesiog stebuklinga, kaip jie gali priversti langus judėti, rodyti vaizdus, paleisti programas ir įvairius įdomius dalykus - ir atrodo, kad jų pirštai niekada net nepalieka klaviatūros . Negaliu tvirtinti, kad žinau kad daug „Mac“ patarimų ir gudrybių, bet aš padaryti turėk krūvą gudrybių man ant rankovės, kurios gali pasirodyti naudingos. Kai kurie iš jų yra gana įprasti, o keli šiek tiek neaiškūs, tačiau jie visi padarys kažką puikaus, kad priartintumėte prie „Mac“ „Jedi“ meistro.
Taip, padawan, čia yra mano 10 geriausių „Mac OS X“ patarimų:
1. „Shift“ spustelėkite mygtuką „Maksimalizuoti“, kad užpildytumėte ekraną
Žinote, kad raudonas mygtukas ant lango yra uždarytas, o geltonas - maksimalus, o žalias - maksimalus, tiesa? Gerai, todėl jūs taip pat žinote kai kurie programos (pvz., „Chrome“ ir „Word“) neužpildo viso ekrano, kai spustelėsite mygtuką Padidinti. Aišku, kad tai randa dauguma laiko, bet kartais iš tikrųjų norite, kad langas užpildytų ekraną. Kitą kartą norėsite, kad dabartinis langas užpildytų visas ekrane, tiesiog laikykite nuspaudę klavišą „Shift“, kai spustelėsite mygtuką. Pūkas! Didelis langas!Reklama
2. Terminalo gudrybės - valymas
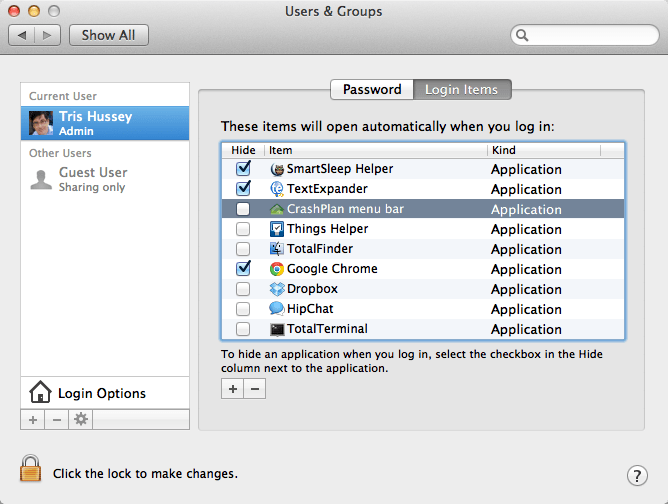
Vienas iš esminis „Mac Jedi“ įrankių rinkinio įrankiai yra „Terminal“. O, terminalas, tokią valdžią jūs valdote visas sistema. Daugelis žmonių menkai naudojasi terminalu. Visos siaubo istorijos, kai žmonės neteisingoje vietoje rašo rm * ir sunaikina „Mac“, turės tą poveikį žmonėms. Gerai, pakankamai sąžininga, bet čia yra paprasta komanda, kuri… na, tai gana šaunu. Komanda yra išvalyta ir ji atlieka vieną labai paprastą dalyką - tai atlaisvina RAM jūsų kompiuteryje. Kai jūsų „Mac“ veikia ir jūs paleidžiate programas, naršote internete ir visus įprastus dalykus, kuriuos darote savo „Mac“, tam skirta RAM (atmintis). Kartais, kai programa veikia kurį laiką, ji neišleidžia visos jai suteiktos RAM, net jei jos nėra reikia tai daugiau. Prieš sužinodamas šį patarimą, aš tiesiog iš naujo paleisiu „Mac“, jei RAM trūko (ir aš buvau uždariusi visas man nereikalingas programas), bet išvalius nereikia). Viskas, ką jums reikia padaryti, tai paleisti terminalą iš aplanko „Utilities“ ir eilutėje įveskite purge (be kabučių) ir paspauskite „Return“. Tai 100% saugu ir gali atgauti daugybę RAM. Per kelias sekundes perėjau iš kelių megų kelių RAM atminties į keletą koncertų! ( Svarbu: Kol bus atliekamas valymas, „Mac“ nebus atsakęs nė minutę. Nesijaudink! Tai normalu ir gerai!)
3. Paleiskite „Spotlight“ su „Command-Space“
Ko nors ieškai? Jūs žinote, kad „Spotlight“ gali padėti greitai rasti failus, el. Laiškus, ieškoti žodžių, net paleisti programas ... bet ar žinote, kad greitai palietus komandų erdvę, meniu juostoje atsidarys „Spotlight“, kad galėtumėte pradėti rašyti? Paprasta, nes galite greitai įvesti komandų erdvę, tada kažkas panašaus į safarį, tada grįžkite ir paleiskite „Safari“ ... ir jūsų pirštai net nelietė pelės! Norite, kad tai būtų iki 11? Tada tiesiog nemokamai atsisiųskite „Alfred“ iš „Mac App Store“ ir atlikite visa tai bei dar daugiau! Kai tai padarysite, nepamirškite mano 10 nuostabių Alfredo patarimų!
4. Nuvilkite failus į doką, kad atidarytumėte programoje
Man patinka, kad „Preview“ būtų numatytoji programa atvaizdams atidaryti. Peržiūra yra gana greita ir lengva, kai man reikia ką nors greitai apžiūrėti (arba tiesiog reikia greitai pakeisti vaizdo dydį), bet kai noriu Redaguoti vaizdą, kurį naudoju Gilė. Taigi, kaip atverti vaizdą Gilėje? Jūs galvojate, paleiskite „Acorn“, eikite į meniu Failas ... Ne, lengviau. „Dock“ visą laiką turiu „Acorn“, todėl man tereikia nuvilkti paveikslėlio failą ant piktogramos ir ... „Acorn“ paleidžia (arba ateina į priekį) ir vaizdas atidaromas! Šis triukas veikia beveik su visomis programomis ir gali sutaupyti daug laiko.Reklama
5. „Custom App Stacks“

Mano prieplauka darėsi gana netvarkinga. Daugybė programų, kurių man reikėjo, bet žinote, kad ne visas jas naudojau taip dažnai. Taigi aš sukūriau jiems pritaikytą „App“ šūsnį. Tai yra daugiapakopis procesas:
- Kur nors sukurkite aplanką (aš jį padariau aplanke ~ / Applications, kuris skiriasi nuo visos sistemos aplanko Applications (daugiau apie šiuos katalogus žr. 7 patarime).
- Kitame „Finder“ lange atidarykite „Applications“ aplanką.
- Jūs ketinate padaryti slapyvardžiai tavo tikras programos šiame žingsnyje. Laikykite nuspaudę komandą ir parinktį ir vilkite programą, prie kurios norite greitai pasiekti, ir numeskite ją į sukurtą aplanką.
- Pakartokite tiek programų, kiek norite
- Vilkite aplanką su visais slapyvardžiais į dešinę „Dock“ pusę, kairėje nuo šiukšliadėžės.
- Mėgautis! Viskas. Aplanke bus visų jūsų programų slapyvardžiai!
6. Pašalinkite piktogramas iš meniu juostos
Žinau, kad meniu juostoje norėtume turėti piktogramas, bet kartais ji būna šiek tiek perpildyta. Dėl kai kurie Meniu juostos piktogramos (dažniausiai susijusios su sistema), tiesiog palaikykite nuspaudę komandinį klavišą, spustelėkite piktogramą ir nuvilkite ją iš meniu juostos! Nagi, jums tikrai nereikia garsumo / garsiakalbio piktogramos?
7. Eikite į savo bibliotekos aplanką
Vienas iš „Lion“ patobulinimų buvo jūsų bibliotekos aplanko slėpimas nuo jūsų. Gerai, suprantu. Jums nereikėtų labai dažnai tyčiotis savo bibliotekoje, bet, kartais jūs padaryti . Kartais reikia išvalyti atkaklius failus ar pan. Čia yra paprastas būdas patekti į aplanką „Biblioteka“ (ir aplanką „Applications“ iš 5 patarimo). Su „Finder“ aktyviu paspaudimu „command-shift-g“ gausite langą „Eiti į aplanką:“. Tiesiog įdėkite ~ / Library / (be kabučių) ir spustelėkite Gerai. Viskas. Penktam patarimui naudokite ~ / Applications /.Reklama
8. Randa šoninę juostą
Kadangi mes kalbame apie „Finder“, tikiu, kad pastebėjote visus tuos aplankus ir elementus kairėje „Finder“ lango pusėje (jei ne, eikite į „Finder“ ir meniu „View“ ir pasirinkite „Show Toolbar“). Ar žinote, kad ten galite pridėti savo aplankus? Taip, tiesiog vilkite bet kurį aplanką į šoną ir viskas. Dabar šauniausia dalis yra ne tik tai, kad jūs dabar turite prieigą prie to aplanko vienu paspaudimu, bet ir viskas, ką užmesite į tą aplanką, bus nukopijuota ar perkelta ten! Malonu!
9. Padarykite ekrano kopiją
Ar kada reikėjo padaryti ekrano kopiją? Gal tai klaida, galbūt tai tik grafika, bet jums to reikia ... bet kaip? Lengva. „Command-shift-3“ nufotografuos visą ekraną, o „Command-shift-4“ leis pasirinkti a dalis ekrano arba lango. Žinoma, jei norite sustiprinti reikalus, tiesiog atsisiųskite Skitch nemokamai ir paspauskite ekrano kopijas keliomis išpjovomis.
10. Valdykite paleisties metu paleistinas programas

Jūs žinote, kad po kurio laiko jūsų „Mac“ užtrunka vis ilgiau ir ilgiau. O jūs matote, kad darbalaukis gerai, bet tada programa bus įkelta. Jūs tai kontroliuojate. Tiesiog eikite į sistemos nuostatas -> vartotojai ir grupės. Tada ieškokite prisijungimo elementų mygtuko. Taip, tai visos man paleidžiamos programos. Bet jei man atsibodo laukti, kol viena ar kita programa bus paleista, aš tiesiog pasirinkite programą iš sąrašo ir spustelėkite -. Dingo! Greitesnis paleidimas čia aš ateinu!Reklama
Tai tik keletas triukų, kuriuos turiu ant rankovės. Aš tikiu, kad turite kelis, kuriuos pasiėmėte per tuos metus, taigi…
Kokie yra jūsų mėgstamiausi „OS X“ patarimai? Pasidalinkite jais toliau pateiktuose komentaruose.
(Nuotraukų kreditas: Klausiamasis ženklas „Mac“ klaviatūroje per Shutterstock)