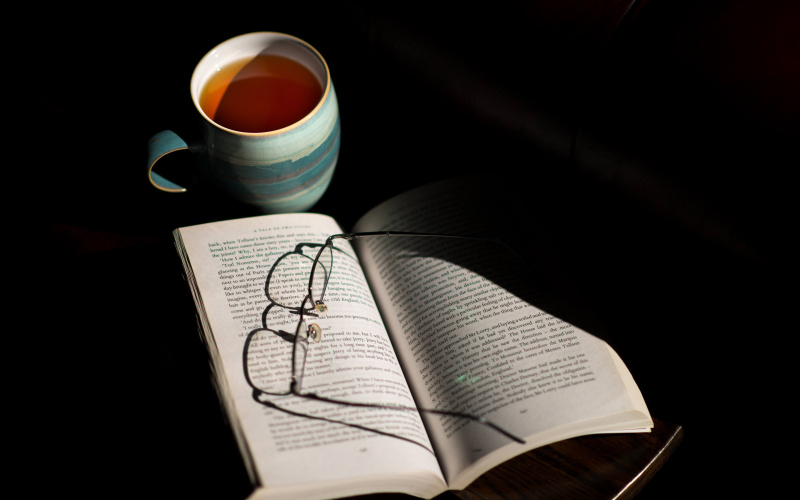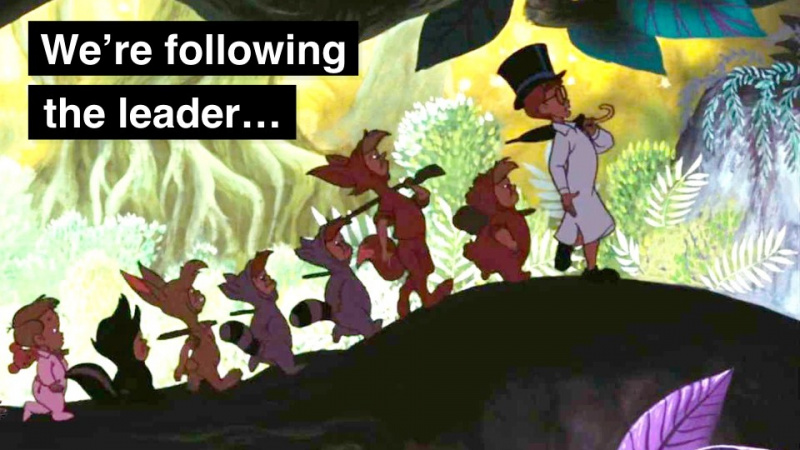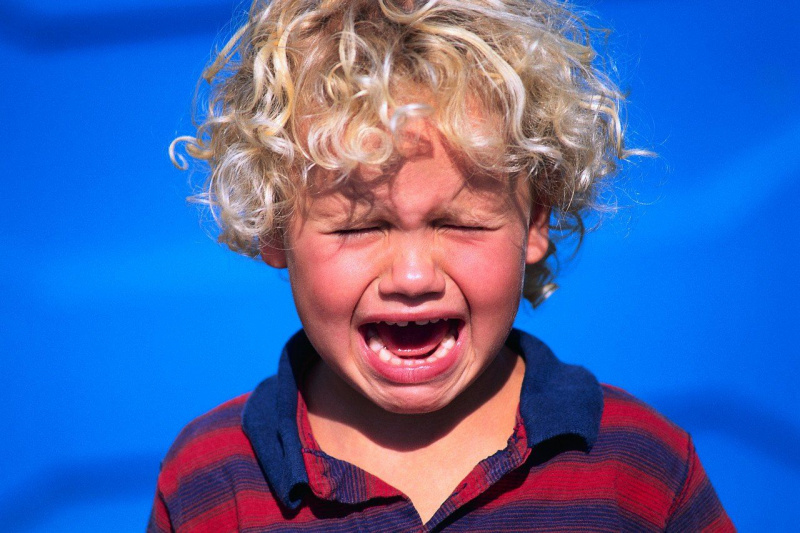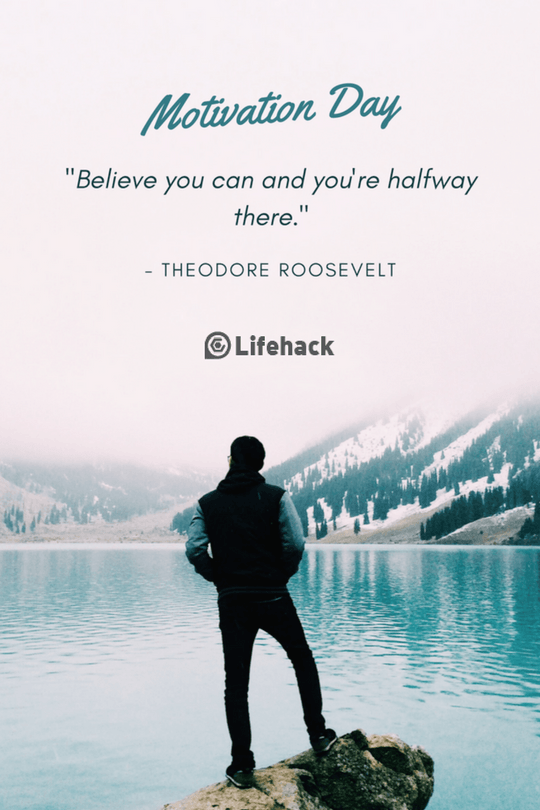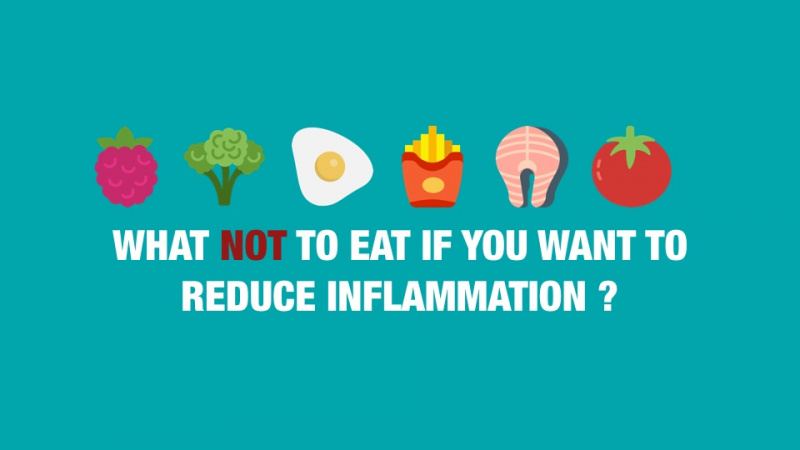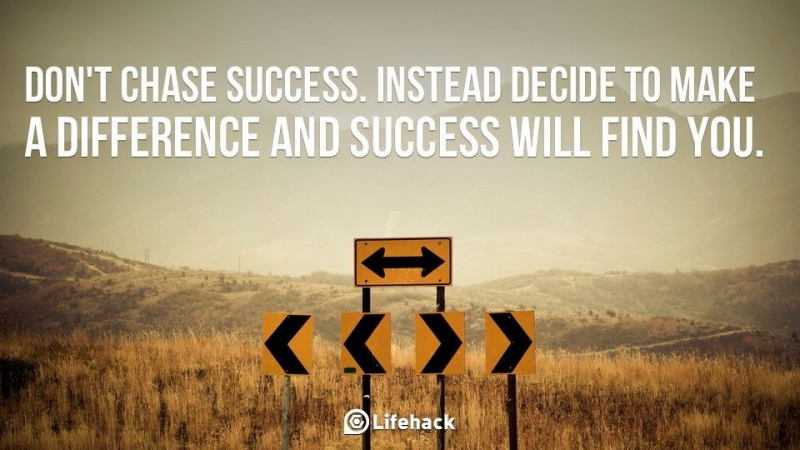25 naudingiausi „Excel“ spartieji klavišai, kuriuos žino nedaugelis žmonių
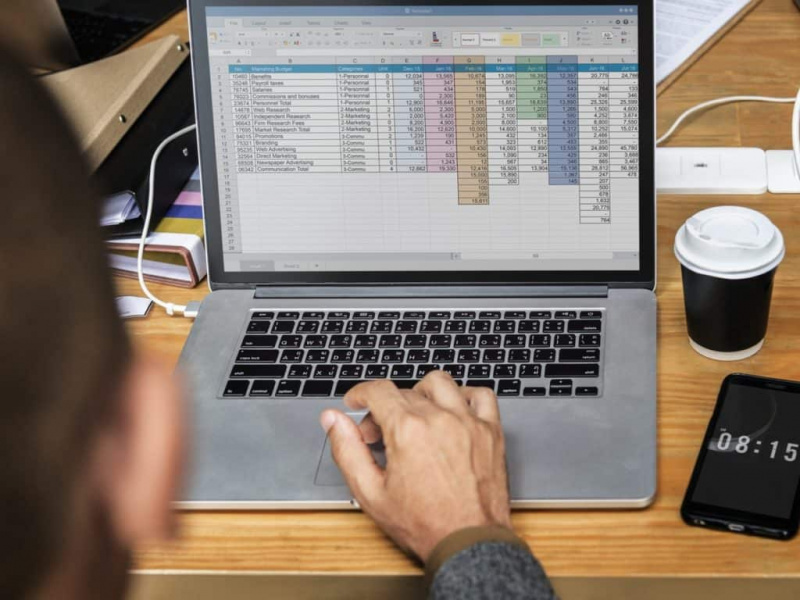
Įsivaizduokite, ar dirbdami „Excel“ galėtumėte naudoti 5 paprastus sparčiuosius klavišus ir padidinti savo produktyvumą negaišdami laiko informacijos paieškai didžiulėse lentelėse, ilgų formulių rašymui ir duomenų rūšiavimui.
Arba dar geriau:
Ką daryti, jei gausite 25 naudingus sparčiuosius klavišus ... ir kiekvienas iš jų galėtų supaprastinti jūsų darbą, kad galėtumėte kasdien padaryti daug daugiau?
Tikrai jaustumėtės jaudindamasis apie juos skaitydamas.
Šiandien yra jūsų laiminga diena, nes šiame straipsnyje mes pasidalinsime su jumis 25 puikiais „Excel“ sparčiaisiais klavišais, kuriuos galite naudoti savo darbe kiekvieną dieną! Tai yra jūsų laimingas šansas, todėl eik į priekį ir eikvok savo laiką tikru „Excel“ profesionalu.
Turinys
- Kiek jums svarbios „Excel“ nuorodos?
- 25 „Excel“ spartieji klavišai jūsų produktyvumui padidinti
- Esmė
Kiek jums svarbios „Excel“ nuorodos?
Veiksmingiausia patikrinti, ar žmonėms ko nors tikrai reikia, tai paskelbti apklausą ir pažvelgti į rezultatus. Taigi, anoniminės apklausos duomenimis, 99% žmonių teigė, kad „Excel“ spartieji klavišai jiems yra labai svarbūs arba svarbūs.
Apskritai „Excel“ yra daugiau nei 200 nuorodų. Bet kai išanalizavome duomenis apie tai, kiek žmonių nuorodų žino, gavome kitus rezultatus:
- 26% žmonių žino 10 ar mažiau nuorodų;
- 61% žmonių žino 10–50 sparčiųjų klavišų;
- 10% žmonių žino 50–100 nuorodų.
Kaip matote, ne tiek daug žmonių žino daugybę nuorodų. Tikriausiai kai kurie iš jų niekada negalvoja apie savo produktyvumo didinimą tokiu paprastu būdu.
Žinoma, tai priklauso nuo to, kiek giliai naudojate „Excel“. Kai kurie žmonės naudoja šią galingą programą tik paprastoms lentelėms ar grafikams kurti, kiti naudoja kasdieniam darbui, kad ką nors suskaičiuotų.
Daugelis buhalterių ir verslininkų naudoja daug daugiau „Excel“ funkcijų, kad galėtų atlikti sudėtingesnes užduotis, pvz., Kurti VBA makrokomandas, valdyti „PivotTable“, perskaičiuoti didžiules darbo knygas, pateikti duomenis ir kt.
Tačiau net tie žmonės, kurie kasdien dirba su „Excel“ labai arti, gali žinoti kelis sparčiuosius klavišus. Nereikia nė sakyti, kad jie gali atlikti savo darbą be nuorodų, tačiau jiems paprastai reikia daug daugiau laiko. T
jo skamba nejuokinga, ypač jei turite skubiai baigti didžiulį darbą. Yra puiki proga padidinti „Excel“ produktyvumą ir greičiau atlikti savo darbą naudodamiesi mūsų naudingomis nuorodomis.
5 pagrindinės priežastys mokytis „Excel“ nuorodų
Daugelis žmonių nesupranta, kodėl jie turėtų naudoti sparčiuosius klavišus, jei gali dirbti be jų. Žinoma, jei naudojate „Excel“ du kartus per metus, kad sukurtumėte paprastą lentelę ar diagramą, tikriausiai jums nėra taip svarbu žinoti daugybę nuorodų.
Bet jei dirbate „Excel“ kasdien, rūšiuodami didžiules lenteles ir tvarkydami daugybę duomenų, spartieji klavišai padės pasiekti kitus penkis tikslus:Reklama
- Dirbkite efektyviai ir greičiau naudodami „Excel“
- Lengvai ir greitai tvarkykite didelius duomenų kiekius
- Būkite ramus ir susikaupęs net dirbdamas varginantį darbą
- Padarykite savo darbą tiksliai ir tinkamai, be klaidų
- Geriau supraskite „Microsoft Excel“
Kas gali naudoti „Excel“ sparčiuosius klavišus?
Yra daugybė žmonių, kurie gali supaprastinti savo gyvenimą naudodami „Excel“ sparčiuosius klavišus, ir čia yra grupės, kurioms tikrai patiks juos naudoti:
- Žmonės, dirbantys bankuose, finansų organizacijose ir kt.
- Verslininkai, kurie „Excel“ rengia daugybę įvairių pranešimų ir pristatymų susitikimams ir instruktažams.
- Studentai, kurie paprastai tingi ir nekantrūs atlikti namų darbus, nes nenori sugaišti daug laiko dirbdami „Excel“.
- Privatūs verslininkai, kurie saugo įvairius duomenis „Excel“ lentelėse.
Nesvarbu, ar esate studentas, nekenčiantis „Excel“, nes atrodo, kad tai sugaištanti laiką ir nuobodžią programą, ar esate buhalteris, kuris kiekvieną dieną, nepadarydamas klaidų, turi perskaičiuoti didžiulius darbalapius, rekomenduojame perskaityti ir išmokti šiuos „Excel“ sparčiuosius klavišus, kad jūsų darbas būtų paprastesnis ir sutaupytumėte. kurį laiką.
Naudodamiesi šiais paprastais, bet naudingais triukais, taip lengva pabaigti darbą ir gauti daugiau laiko sau.
25 „Excel“ spartieji klavišai jūsų produktyvumui padidinti
Čia yra 25 puikūs „Excel“ spartieji klavišai, kuriuos turėtumėte išmokti ir naudoti dirbdami ar studijuodami, kad jūsų darbas būtų greitesnis ir paprastesnis. Pabandykite juos visus naudoti ir suprasite, kad prieš tai dirbdami „Excel“ buvote visiškai aklas:
1. Greitai suformuokite bet kurį objektą naudodami „Ctrl“ + 1
Jei „Excel“ pasirinkote bet kurį objektą - langelį, diagramą, diagramos ašį, piešimo objektą, tada paspauskite „Ctrl“ + 1 , ir gausite konkretaus objekto dialogo langą Ypatybės. Šis spartusis klavišas suteikia labai greitą ir paprastą būdą formatuoti bet kokį objektą, su kuriuo dirbate.
2. Naudokite diapazonų pavadinimus naudodami „Ctrol“ + G arba F5 klavišą
Jei naudojate diapazonų pavadinimus (kuriuos primygtinai rekomenduojame padaryti) ir norite pasirinkti diapazoną su konkrečiomis pavadinimų nuorodomis, paspauskite arba „Ctrl“ + G arba F5 klavišas , kuris atidaro „GoTo“ dialogą.
Jei vardas paprastas, galite jį spustelėti to dialogo lango sąraše. Bet jei tai visai neįprasta, „Excel“ jo neįrašys; taigi jums reikės įvesti vardą. Tada paspauskite Gerai.
3. Formulėje naudokite diapazono pavadinimą su = suma (ir F3
Tarkime, kad formulėje norite naudoti diapazono pavadinimą. Pavyzdžiui, norite susumuoti pardavimo diapazoną. Įveskite…
= suma (
... ir tada paspauskite F3 .
Kai tai padarysite, „Excel“ atidarys dialogo langą Įklijuoti pavadinimą. Tiesiog sąraše pasirinkite Pardavimai, dialogo lange paspauskite mygtuką Gerai, tada įveskite SUM funkcijos uždarymą), kad užpildytumėte formulę.
4. Lengvai paleiskite dialogą „Funkcijos argumentai“ naudodami „Ctrl“ + A
Tarkime, kad norite patikrinti darbalapio funkcijos pagalbos temą. Pavyzdžiui, norite perskaityti apie Rungtynės funkcija. Langelyje įveskite ...
= atitikimas (
... ir tada paspauskite „Ctrl“ + A arba spustelėkite įterpimo funkciją ( pvz. ) mygtuką kairėje nuo formulės juostos.Reklama
Kai tai padarysite, „Excel“ parodys funkcijų argumentų dialogo langą, kuriame gali būti visa reikalinga pagalba.
Bet jei vis tiek norite pamatyti visą pagalbos temą, spustelėkite mėlyną šios funkcijos hipersaito žinyną apatiniame kairiajame dialogo kampe. Ši technika veikia su visomis dokumentais patvirtintomis „Excel“ funkcijomis.
5. Nukopijuokite medžiagą stulpelyje žemyn, neslėpdami „Ctrl“ + D
Jei pridėjote formulę naujame stulpelyje, esančiame didžiulio duomenų rinkinio dešinėje, ir norite šią formulę nukopijuoti žemyn, neslinkdami, atlikite šiuos veiksmus:
- eikite į dešinę prie stulpelio, kuriame yra duomenų (stulpelis, esantis kairėje naujojo stulpelio su formule);
- paspauskite „Ctrl“ + žemyn - nusileisti į dugną;
- perkelkite vieną langelį į dešinę (su rodyklės klavišu natūraliai);
- paspauskite „Ctrl“ + „Shift“ + aukštyn pasirinkti naują stulpelį, kurio viršuje yra jūsų ką tik sukurta formulė;
- paspauskite „Ctrl“ + D užpildyti formulę.
6. Greita prieiga prie bet kurios funkcijos naudojant „Alt +“
Tinkindami greitosios prieigos įrankių juostą, galite sukurti paprastus komandų sparčiuosius klavišus, kuriuos kitu atveju turėtumėte rasti juostelių skirtukuose arba makrokomandose, kurias sukūrėte patys.
Spartusis klavišas tiesiog pasirenkamas Alt + (norimos pasirinkti komandos numeris).
Pvz., Jei pritaikėte greitosios prieigos įrankių juostą, kad būtų „Calc Sheet“, „Save“, „Open“. Norėdami apskaičiuoti lapą, kurį paspausite „Alt“ + 1 , taupymui „Alt“ + 2 ir atviriems Alt + 3 .
Daugelis žmonių nežino apie šią naudingą funkciją, ir tai yra puikus laiko taupymas.
7. Formuokite langelius Ctrl + 1
Kai reikia formatuoti langelius, naudokite „Ctrl“ + 1 . Daugelis žmonių tai žino kaip dialogo langelių formatavimo spartųjį klavišą, tačiau jį galite naudoti ir beveik bet kokiam „Excel“ formatavimui, nesirūpindami juostelės būsena. Išbandykite šį nuostabų ir paprastą spartųjį klavišą!
8. Pasirinkite matomus langelius paspausdami „Alt +“
Kai reikia pasirinkti tik matomas langelius - naudokite Alt + . Tai apgauti kopijuoti tik tai, ką matote. Tai neįkainojamas spartusis klavišas, kai rankiniu būdu slepiate eilutes ir stulpelius lentelėje.
9. Naudokite filtravimą
Filtravimas - tai galingas būdas supjaustyti, supjaustyti kubeliais ir surūšiuoti per didžiulę informacijos lentelę.
Tai nepaprastai veiksminga, kai dalyvauji susitikime, norėdamas aptarti kažką panašaus į pardavimo prognozes, o visi realiuoju laiku žiūri į tavo skaičiuoklę, suprojektuotą ekrane (arba savo monitoriuose).
Kai kuriems žmonėms jūs būsite vertinamas kaip skaičiuoklių dievas, ir tai ne juokas!
10. Lengvai įterpkite arba ištrinkite stulpelį / eilutę naudodami „Ctrl“ klavišą
Kai kurie žmonės sugaišta daug laiko net ir paprastoms operacijoms atlikti, pavyzdžiui, kai reikia įterpti / ištrinti „Excel“ stulpelius ir eilutes.
Norėdami įterpti naudokite šį spartųjį klavišą: naudodami „Ctrl“ + „Shift“ ++ .Reklama
Jei norite ištrinti: naudokite „Ctrl“ + - .
11. Žr. Formulės rezultatus su F9
Jei norite patikrinti formulių rezultatus keliose formulėse, paryškinkite formulę ir pasirinkite F9 norėdami pamatyti formulės rezultatą.
Nepamirškite anuliuoti prieš išeinant iš formulės.
12. Norėdami gauti daugiau teksto langelyje, naudokite ALT + Enter
Jei norite pridėti antrą teksto eilutę langelyje, naudokite ALT + Enter .
13. Naudokite EDATE, jei norite perkelti datą visu kalendoriniu mėnesiu:
Štai kaip naudoti EDATE:
= EDATE (2016-01-15, + 1) = 2016-02-15 (2016 m. Vasario 15 d.)
= EDATE (2016-01-15, -2) = 2015-11-15 (2016-11-15)
14. Naudokite EOMONTH, kad perkeltumėte datą į mėnesio pabaigą:
Štai kaip naudoti EMONTH:
= MĖNESIS (2016 01 15,0) = 2016-01-31 (2106 m. Sausio 31 d.)
= MĖNESIS (2016-01-15, -2) = 2015-11-30 (2015 m. Lapkričio 30 d.)
15. Pašalinkite tarpus su TRIM
TRIM yra naudinga funkcija, kurią žino nedaugelis žmonių. Jis pašalina visas reikšmės pradžioje esančias tarpus. Tai naudinga, jei vertybių semiatės iš kažkur kitur.
16. Pakartokite komandas naudodami F4 arba Ctrl + Y
Daugeliu atvejų gali tekti pakartoti paskutinį veiksmą. Naudokite F4 arba „Ctrl“ + Y ; galite pakartoti daug komandų, pvz., taikyti tas pačias kraštines, formatą arba dar kartą įterpti darbalapį.
17. Greita prieiga prie langelių naudojant „Ctrl“ ir „Shift“ klavišus
Kai jums reikia eiti į pirmąjį arba paskutinį darbalapio langelį, nesvarbu, kur esate, naudokite „Ctrl + Home“ , „Ctrl“ + pabaiga deriniai.
Ir čia yra maloni premija jums: pridėkite „Shift“ klavišą, kad viską pasirinktumėte kelyje!Reklama
18. Norėdami sukurti laiko žymę, naudokite „Ctrl +“
Jei dokumente jums reikia datos antspaudo ir (arba) laiko žymės, datos ir laiko įvesti nereikia! Naudokite sparčiuosius klavišus „Ctrl +“ ; (data) „Ctrl“ + „Shift“ + : (laikas). Tai veikia kaip magija ir padeda taupyti jūsų laiką bei nervus.
19. Naudokite autosum nuorodą sumos funkcijai bet kur
„Autosum“ spartusis klavišas - naudokite Alt = . Tai stebuklingas „Excel“ spartusis klavišas, leidžiantis automatiškai įterpti sumos funkciją.
Galite naudoti šį spartųjį klavišą eilučių, stulpelių ar net visos lentelės sumavimui vienu veiksmu, negaišdami laiko.
20. Naudokite duomenų tikrinimą
Tai nuostabus, bet nepakankamai naudojamas „Excel“ įrankis, kurį galima naudoti įvairiems dalykams:
- Sukurkite priklausomus išskleidžiamuosius sąrašus;
- Kurkite išskleidžiamus sąrašus;
- Apsaugokite / apribokite konkrečių langelių duomenų įvedimą (nereikia VBA makrokomandų).
21. Naudokite sąlyginį formatavimą
Jis gali būti naudojamas įvairiems tikslams, tokiems kaip langelių, eilučių ar stulpelių spalvų formatas arba langelių formatas, atsižvelgiant į priklausomas langelių reikšmes ar formatus.
22. Naudokite formulės auditą
Tai puikus įrankis analizuoti ir atsekti precedento ar priklausomas ląsteles, patikrinti klaidas ir įvertinti formules.
Žiūrėjimo langas yra funkcija, skirta išlaikyti skaičiuoklės srities momentinę nuotrauką ir tada pereiti į kitą darbaknygės sritį - ypač vertinga, jei tvarkote dideles skaičiuokles arba neturite antro ekrano.
23. Naudokite scenarijų tvarkytuvę, kad sugeneruotumėte skaičiuoklės suvestines išvestis
Scenarijų tvarkyklė (skiltyje „Kas būtų, jei būtų“ analizė) suteikia vartotojams galimybę generuoti aukšto lygio suvestinius skaičiuoklės išvestis - nereikia pakartoti visos darbaknygės.
Tai pateiks kelis skaičiuoklės scenarijus glaustame, aukšto lygio suvestinės darbalapyje.
24. Norėdami pastatyti dideles lenteles, naudokite „INDIRECT“
NETIESIOGINIS leidžia lengvai nustatyti lenteles, kuriose nurodomos didesnės lentelės, nereikalaujant daug nuorodų, pjaustant ir įklijuojant; ypač dinaminėms skaičiuoklėms.
25. Sudėtingiems skaičiavimams ar formulėms naudokite OFFSET
OFFSET gali būti naudinga, pavyzdžiui, skaičiuojant YTD skaičius arba kuriant formules, kuriose duomenys kaupiami eilutėmis ir naudojami stulpeliuose.
Esmė
Kaip matote, kai turite nuobodų ar nuobodų darbą, geriausias būdas tai atlikti greitai yra ne ieškojimas, kaip jo išvengti, o ieškoma trumpiausio jo atlikimo varianto!
Štai kodėl siūlome nepamiršti šių „Excel“ nuorodų, kurios padės sutaupyti daug laiko ir nervų.
Jei jums sunku juos visus prisiminti, galite atsispausdinti sparčiųjų klavišų sąrašą ir laikyti jį savo darbastalyje. Naudokite ją ieškodami pagalbos, kai jos reikia, ir laikui bėgant lengvai įsiminsite visus sparčiuosius klavišus.Reklama
Panašus nuotraukų kreditas: Atsiplėškite per unsplash.com